Parámetros de publicación de iSpring Suite (parte 1)
Comparte este artículo con tus amigos
Cuando se trata de publicar un curso en línea, las herramientas de autor pueden convertirse en una pesadilla. Es necesario que estés consciente de que la manera mediante la cual publicas un curso variará dependiendo de tus objetivos.
Puedes utilizar una plantilla SCORM para cargarlo en la plataforma LMS o subirlo como una carpeta zip. Suena sencillo, sin embargo, debes de ser muy preciso con respecto a los parámetros que seleccionarás en el momento de la publicación, de lo contrario podría ocurrirte lo que a Lucía.
Lucía es diseñadora instruccional de una empresa financiera y ha utilizado diversos recursos para capacitar a sus empleados. Al comenzar con la inducción en línea consiguió la Suite de iSpring y aprendió a usarla rápidamente, dominando todos los complementos. Ha tenido diversos problemas con las calificaciones de los exámenes, observó que no quedaban registradas en la plataforma LMS.

“Los empleados reportaron varias cosas, una fue que al revisar el contenido del curso siempre empezaban desde la primera pantalla y no desde la que se habían quedado. El segundo problema fue que la calificación del examen que obtenían no quedaba registrada en la plataforma.”
Lucía pensó que era un problema de la plataforma, estuvo revisando con su área de soporte técnico y le dijeron que la causa no era la plataforma. Además, eso sólo ocurría en ciertos casos, mientras que en otros las calificaciones sí quedaban guardadas.
Al publicar un curso con iSpring Suite hay parámetros que vienen predeterminados. Sin embargo, pueden ser modificados siempre y cuando se entiendan y recuerden.
Al seleccionar la pestaña de publicación (Publish) de iSpring Suite, aparecerá una ventana con las siguientes opciones:
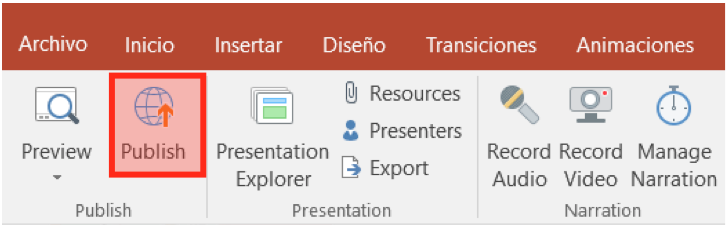
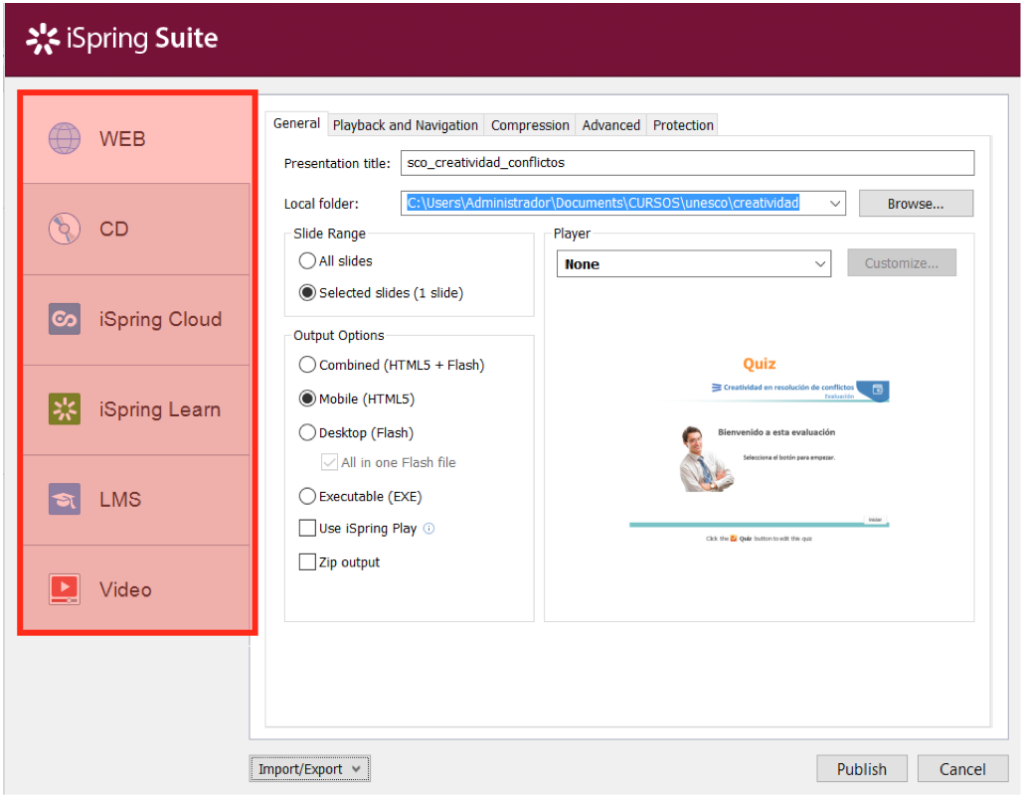
Las pestañas laterales sirven para definir cómo se publicará el curso:
- Web: para ser cargado en una plataforma LMS o embebido en una página/blog.
- CD: para ser grabado en un disco compacto.
- iSpring Cloud: para ser compartido en la nube de iSpring.
- iSpring Learn: para ser cargado en la plataforma LMS que renta iSpring.
- LMS: para ser cargado en otra plataforma de aprendizaje.
- Video: para ser exportado como un video.
Dependiendo de la pestaña seleccionada, aparecerán distintos parámetros. Es común que los cursos se publiquen con las opciones Web y LMS. Debido a que generalmente se pretende que se carguen en una plataforma LMS o embeberlo en algún sitio electrónico.
En caso de que la publicación sea en formato Web los parámetros a modificar serán los siguientes:
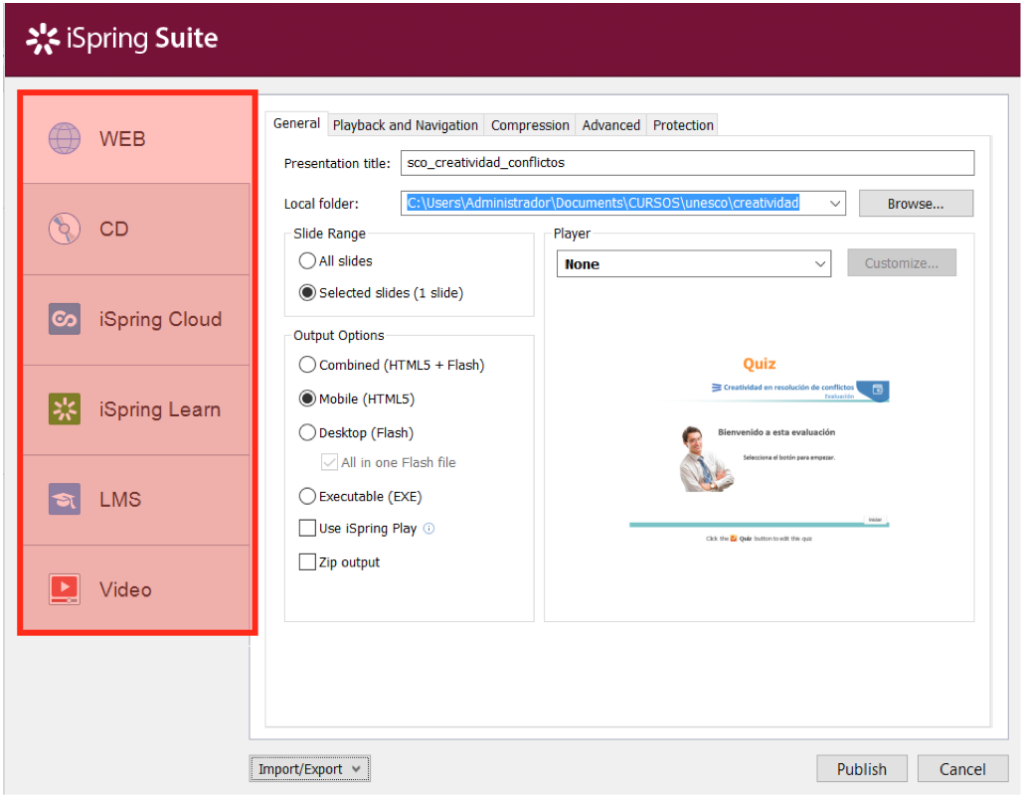
La pestaña General sirve para modificar los siguientes elementos: título del curso, cantidad de pantallas a publicar, si el contenido será HTML5, Flash o combinados, si quedará en una carpeta comprimida, etc. Al presionar Browse se abrirán las opciones de la carpeta en la que quedará la publicación.
Otra opción relevante de la pestaña General es Costumize, la cual servirá para elegir el tipo de reproductor que estará en las pantallas.
Al seleccionar la opción Universal del reproductor, se abrirá una ventana con varias opciones que podrán modificarse, como el color de fondo y el idioma de las etiquetas:
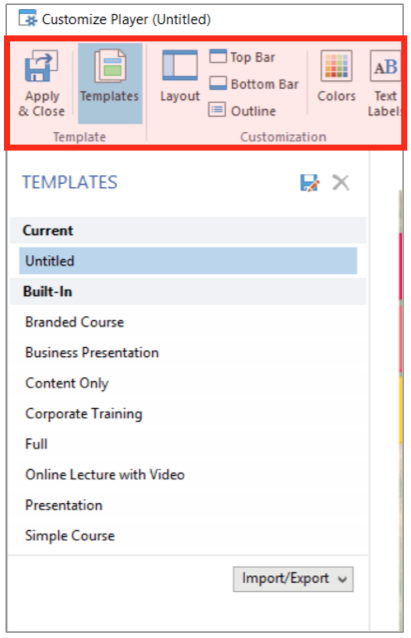
La pestaña de publicación, Playback and Navigation, mostrará las siguientes opciones:
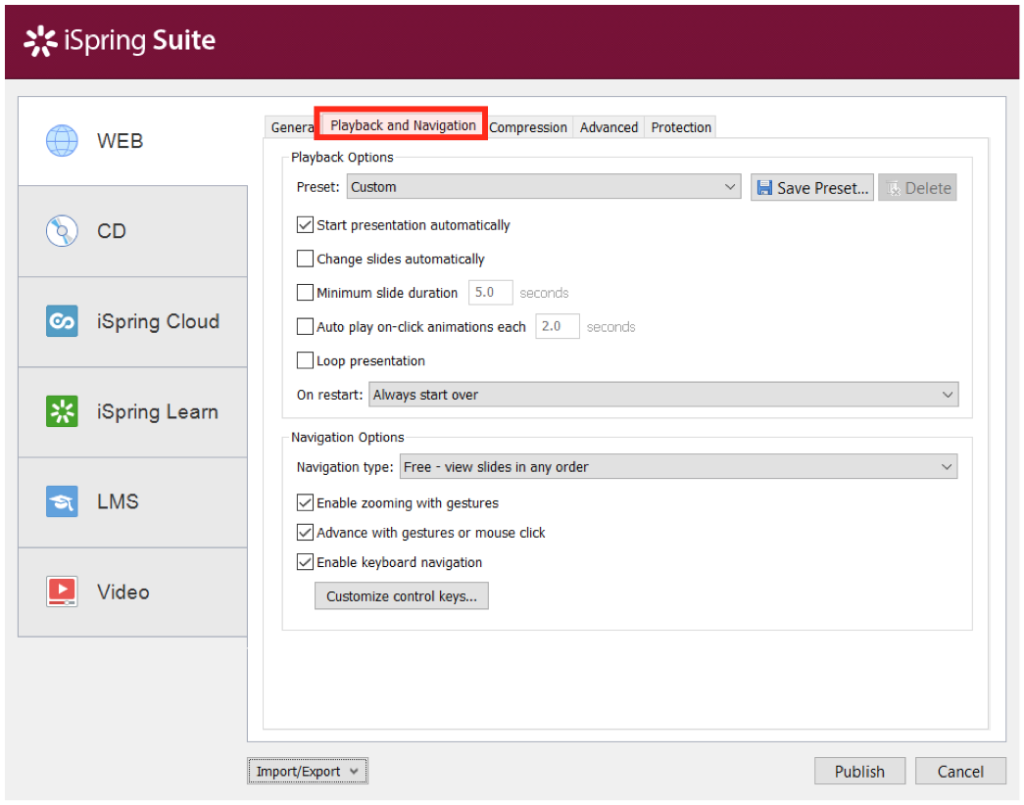
La primera parte del ejemplo muestra marcada la opción Start presentation automatically, que significa que el curso iniciará de forma automática al ser abierto por el usuario. Las otras opciones se refieren al cambio automático de pantalla o duración predeterminada.
En esta sección también aparece On restart, la cual se refiere a la pantalla desde la cual empezará un curso que no ha sido completado. Se elegirá una de tres opciones:
- Always start over: el curso comienza desde la primera pantalla.
- Prompt to resume: se le preguntará al usuario para reanudar el curso.
- Always resume: permite que el usuario continúe con el curso desde la pantalla en la que se quedó la última vez.
Estas opciones resuelven el primer problema de Lucía, ella publicó su curso con la opción Always start over, provocando que los usuarios siempre vuelvan al inicio al acceder a sus cursos. Se debe de ser cuidadoso con dichas opciones porque al hacer un cambio pequeño en cualquier parámetro se modificarán las opciones de publicación.
La pestaña Compresión mostrará las siguientes opciones:
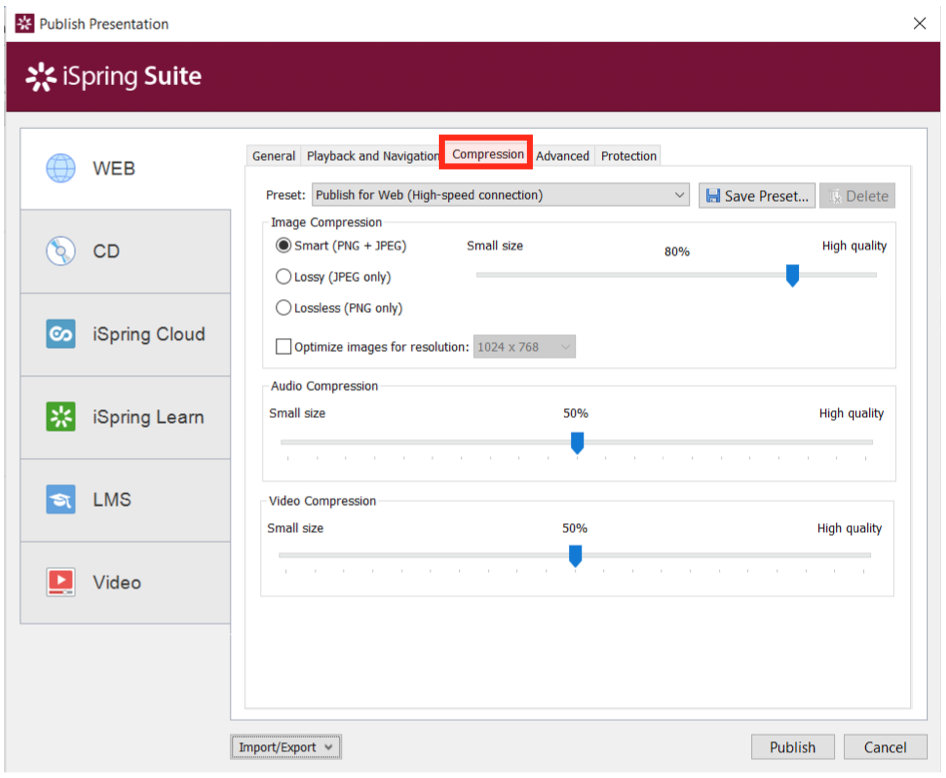
Estos parámetros son de utilidad cuando los cursos tienen una gran cantidad de imágenes y lo hacen muy pesado. En el ejemplo se observa que la calidad de las imágenes estará al 80%, pero ese porcentaje puede modificarse, aumentando o disminuyendo la calidad de la resolución. Puede hacerse lo mismo con audio y video.
La pestaña Avanced mostrará los siguientes parámetros:
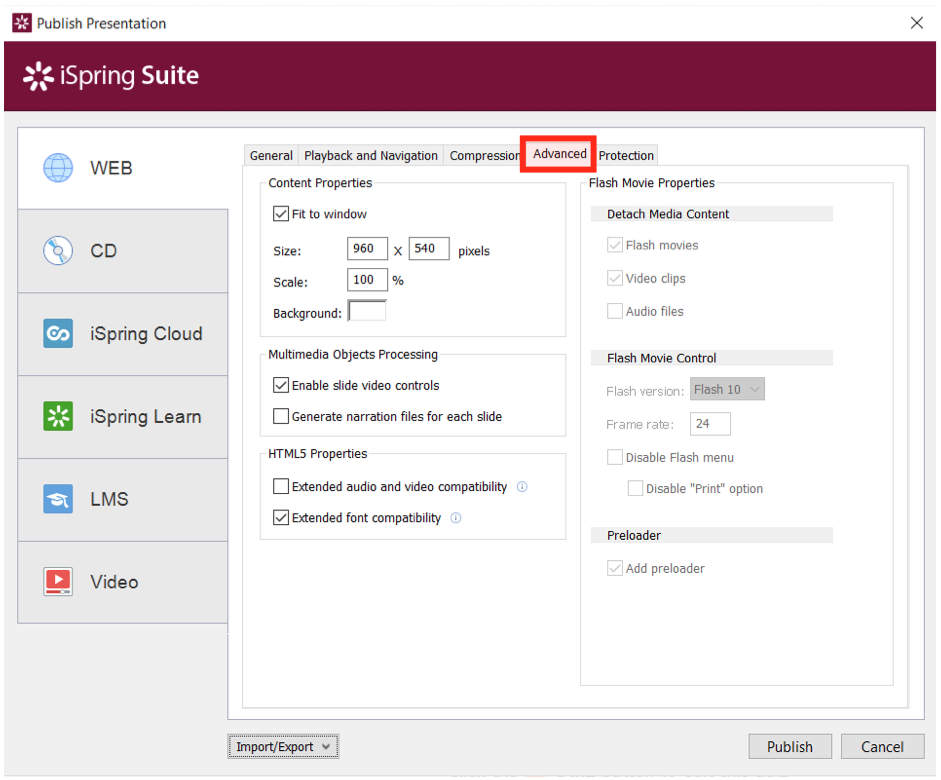
Vienen las propiedades de la ventana. Cuando la pantalla está en una escala al 100% tiene un tamaño de 960 por 540 pixeles, si esa escala se modifica también cambiarán los pixeles. El contorno de fondo de la pantalla (Background) tiene el color gris de manera predeterminada. Pero al seleccionar el recuadro se muestran otras opciones para sustituirlo:
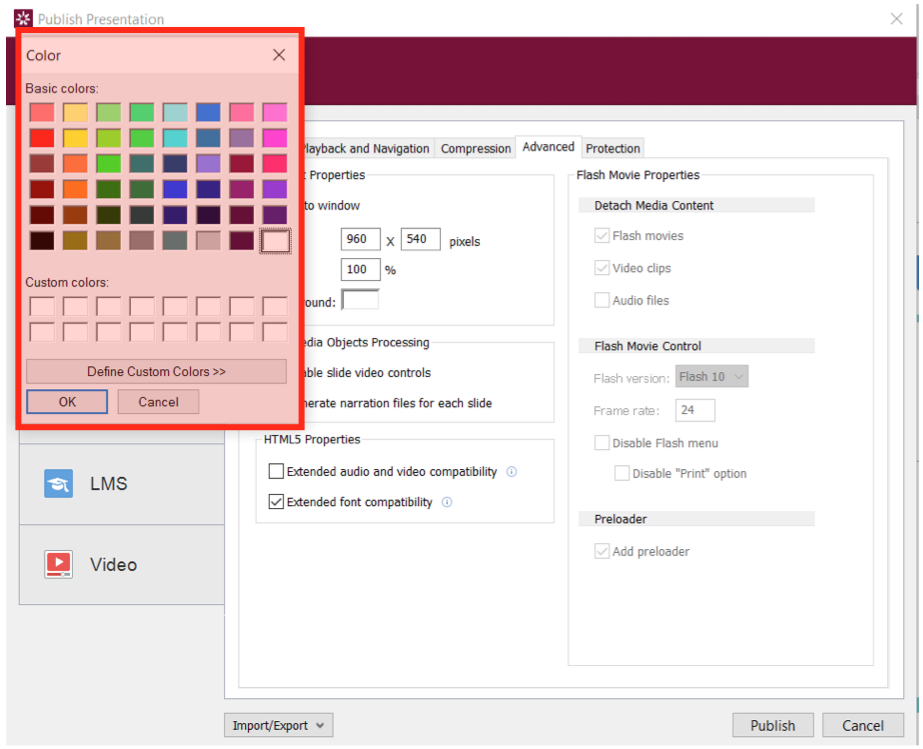
La pestaña Protection mostrará opciones para añadir una marca de agua, incluir una contraseña o calendarizar la actividad del contenido:
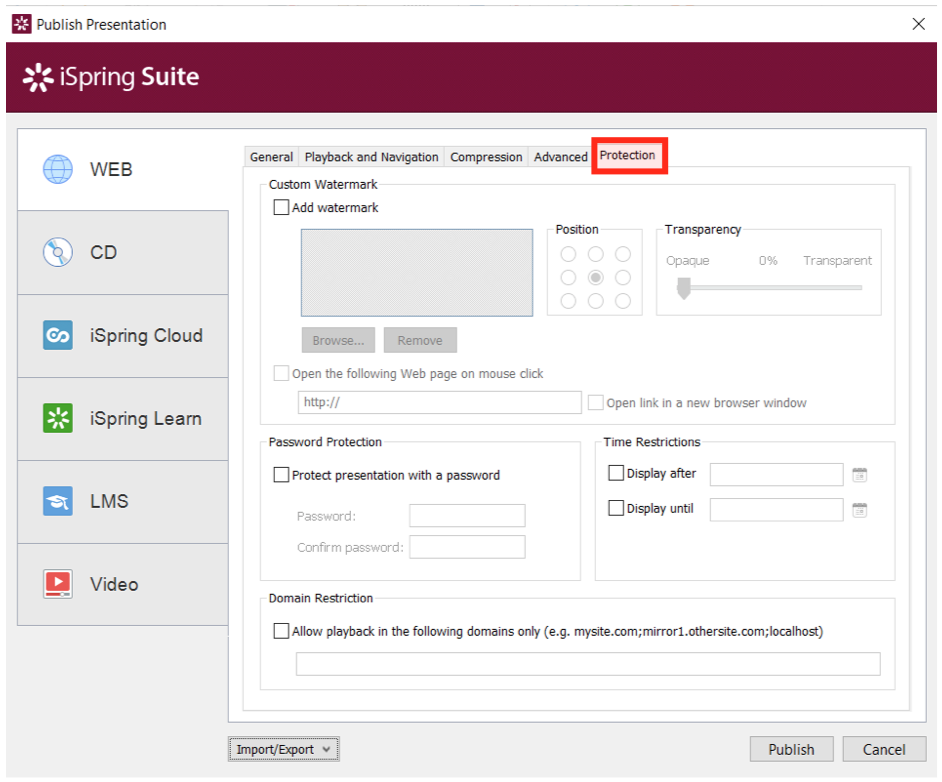
Estas son las opciones que pueden modificarse cuando el curso será publicado como objeto Web. Los parámetros son muy similares a los de publicación LMS, sin embargo, cuando se publica para plataforma se incluye una pestaña correspondiente al valor del examen que estará dentro del curso. Eso lo describiremos detalladamente en el próximo artículo.
¿Te gustó este artículo?, compártelo con tus amigos

