5 formas de insertar un video de YouTube en una presentación de PowerPoint
Una manera simple y segura de mejorar una presentación de PowerPoint es agregar un video de YouTube. Esta plataforma está llena de videos educativos y de entretenimiento que te permitirán añadir un elemento dinámico a tu contenido. Ya sea que quieras usar tu propio contenido o “tomarlo prestado” de algún otro canal, a continuación te mostraremos 6 formas distintas de insertar un video de YouTube a tu presentación de PowerPoint.
- Insertar como un video en línea.
- Usar un código HTML5.
- Usar la función de Youtube
- Insertar el video como un objeto web
- Capturar el video como una grabación de pantalla
- Descargar el video a tu computadora
- Insertar como un video en línea.
PowerPoint incluye una herramienta para insertar un video desde YouTube dentro de una diapositiva. A continuación te decimos cómo usarla:
1. Copia el hipervínculo del video que deseas insertar.
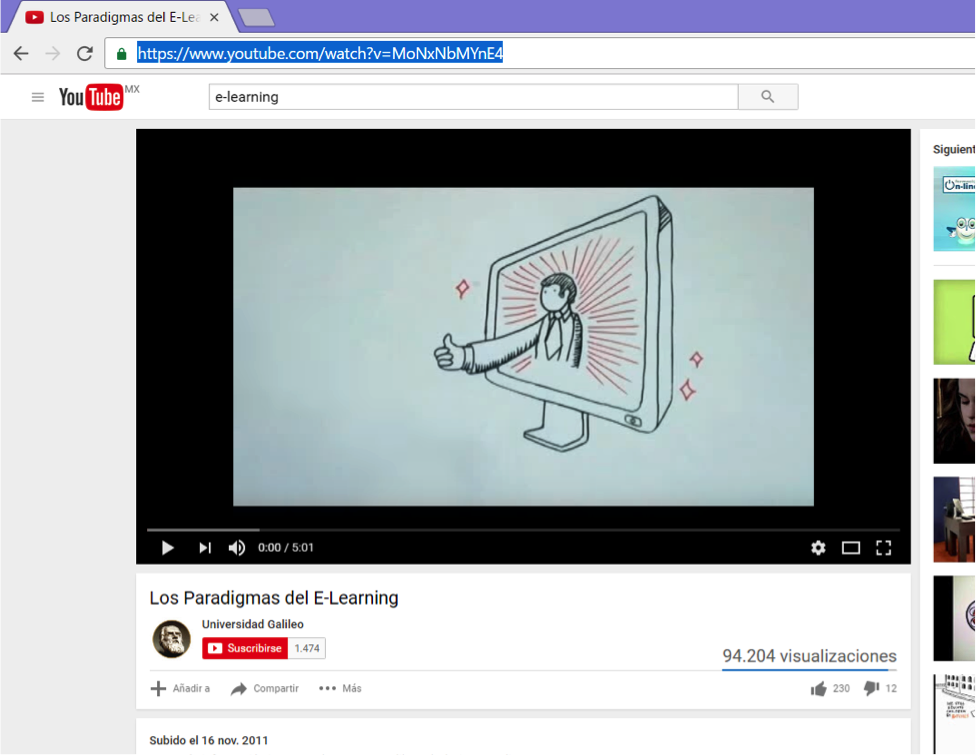
2. Selecciona en PowerPoint la diapositiva en la que deseas tener el video.
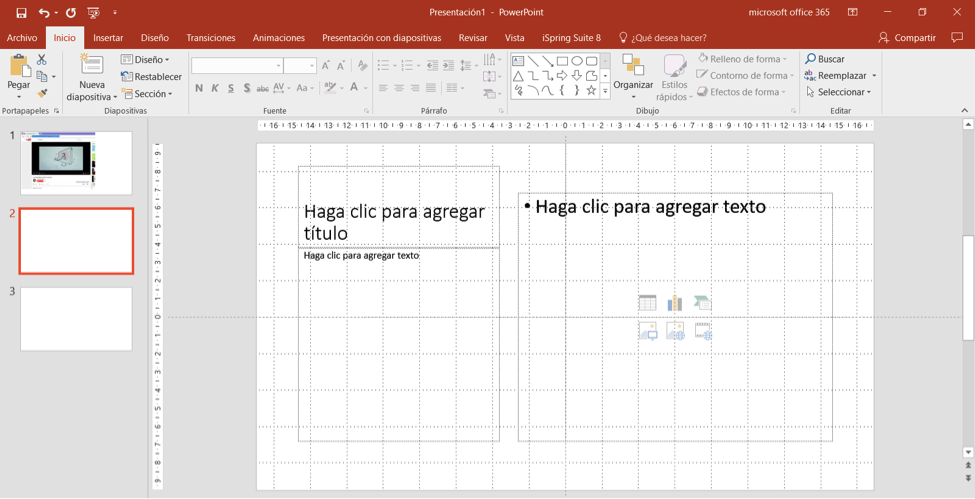
3. Dirígete a la pestaña Insertar y elige la opción Video-Video en línea.

4. Pega el hipervínculo en la opción de YouTube. Usando este campo también puedes buscar un video directamente en YouTube. Presiona la lupa para buscar el video.
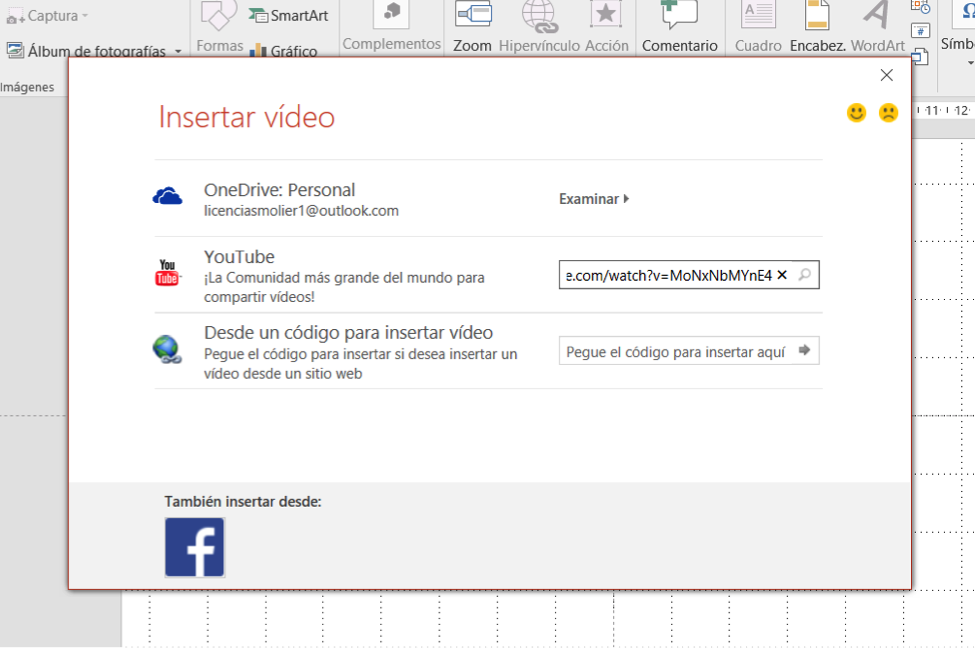
5. Presiona en insertar.
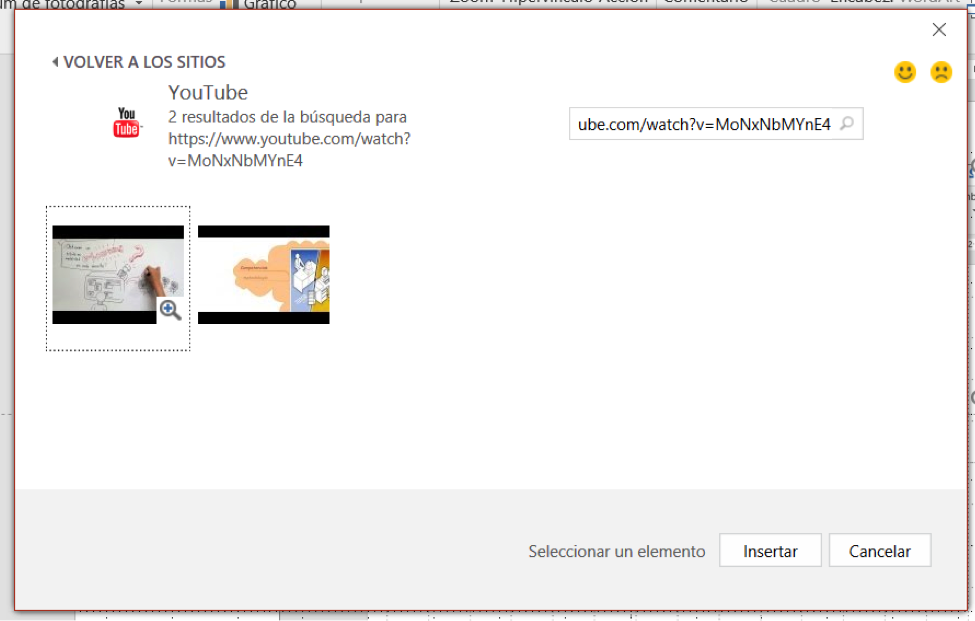
6. Puedes ajustar el tamaño del video dentro de la diapositiva.
Pros
Es fácil y rápido de hacer. Utilizando los mismos recursos que ya tiene PowerPoint.
Contras
Para ver el video se necesita que los usuarios tengan conexión a internet, además que el reproductor no se puede personalizar. Sólo funciona en versiones de PowerPoint 2010 y posteriores. En Versiones 2007 no se puede.
- Usar un código HTML5
Una forma más avanzada de agregar un video desde YouTube es desde un código de inserción. Este método te permitirá personalizar los atributos del video al utilizar los parámetros especiales de YouTube. Para insertar un video a través de su código sigue los siguientes pasos:
- Dirígete a YouTube y encuentra el video que deseas, presiona el botón Compartir y elige la opción insertar, verás que debajo aparece un código, selecciónalo y cópialo.

- Dentro de tu presentación PowerPoint dirígete a la pestaña Insertar y selecciona la opción Video-Video en línea.
- Selecciona la opción “Desde un código para insertar video”.
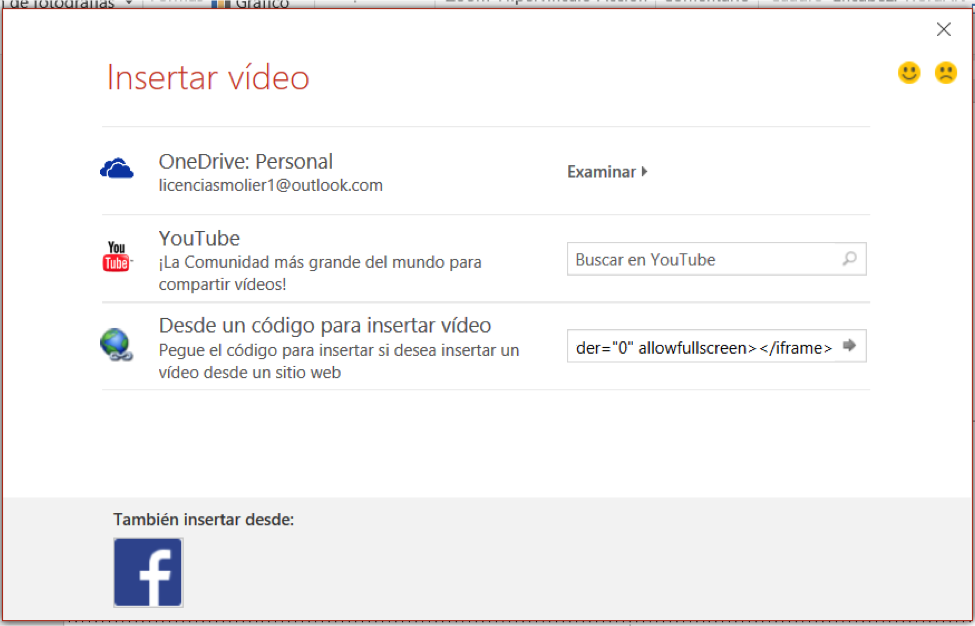
Tip: antes de insertar el video en la diapositiva, puedes agregar algunos parámetros dentro del código, por ejemplo, si agregas autoplay=1 el video iniciará automáticamente.
Código original que da Youtube
<iframe src=”” width=”300″ height=”150″ frameborder=”” allowfullscreen=”allowfullscreen”></iframe>
Código modificado para que inicie automáticamente.
<iframe width=”420″ height=”315″ src=”https://www.youtube.com/embed/rWmYgqwDyt4?autoplay=1”frameborder=”0″ allowfullscreen></iframe>
Pros
Hay un mayor control en el reproductor de video y la apariencia mediante la ayuda de ciertos parámetros.
Contras
Toma un mayor tiempo que insertar el hipervínculo. Requiere que los usuarios tengan conexión a internet y conocimientos de codificación HTML para poder configurar correctamente el código a insertar.
- Utilizar las características de YouTube
La herramienta de autor iSpring Suite cuenta con la opción de YouTube mediante la cual con sólo dos clicks podrás insertar un video. A continuación de decimos los pasos que debes seguir:
- Copia el hipervínculo del video directamente de la barra de direcciones de tu navegador.
- Dentro de PowerPoint dirígete a la diapositiva en la que insertarás el video.
- Ve a la pestaña de iSpring y selecciona la opción YouTube. Pega el hipervínculo en la ventana emergente. Si deseas ver cómo se verá el video selecciona la opción Preview.

- Presiona Ok para insertar el video.
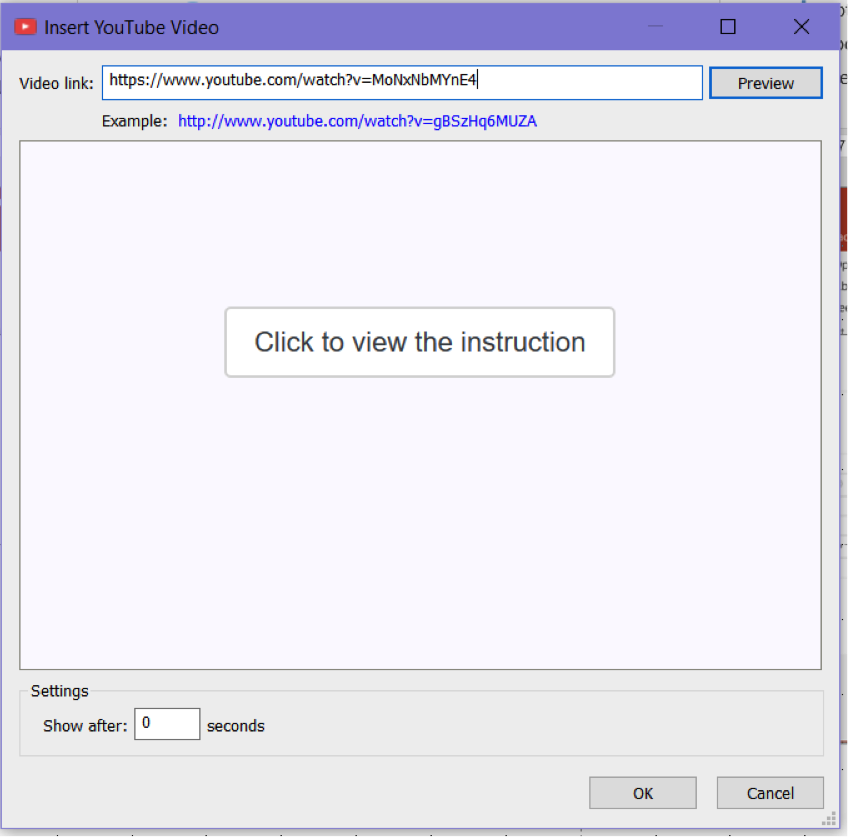
Pros
Es fácil, rápido y funciona con PowerPoint 2007 o posteriores.
Contras
Toma más tiempo que insertarlo mediante un hipervínculo. El video no se verá dentro de la diapositiva de PowerPoint sino hasta el momento de publicarlo con iSpring.
- Insertar el video como un objeto web
Hay una opción dentro de iSpring que te permite insertar páginas web dentro de una diapositiva de PowerPoint. Para realizar esta acción sigue los siguientes pasos:
- Dentro de YouTube elige el video que deseas insertar en la presentación, presiona la opción Compartir-Insertar, copia el hipervínculo.

- En PowerPoint selecciona la diapositiva y dirígete a la pestaña de iSpring, elige la opción Objeto Web.

- Inserta el hipervínculo y luego presiona en Ok.
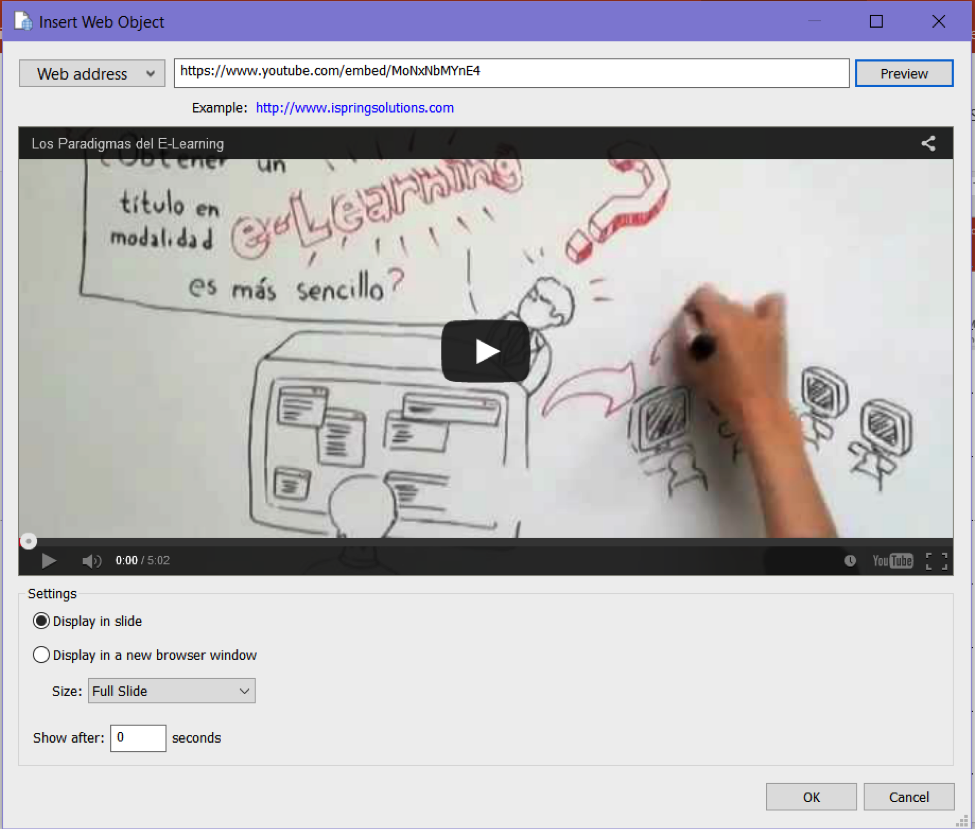
Cuando insertas el video, el objeto web aparecerá en la diapositiva dentro de la cual puedes ajustar el tamaño. Puedes ajustar los parámetros API al hipervínculo para personalizar el reproductor del video, por ejemplo:
- Para ocultar la barra de control de YouTube: controls=0
- Para reproducir continuamente el video: loop=1
- Para reproducir automáticamente el video: autoplay=1
Hipervínculo original
https://www.youtube.com/embed/rWmYgqwDyt4
Hipervínculo modificado
https://youtube.com/watch?v=rWmYgqwDyt4%3Fcontrols%3D0%26autoplay%3D1%26loop%3D1
Pros
Hay más control sobre el reproductor de video y su apariencia mediante el uso de parámetros.
Contras
Toma más tiempo insertar el hipervínculo, requiere conexión a internet para poder observarlo. Se requiere de conocimientos HTML para poder manipular correctamente el código.
- Descargar un video de YouTube
Los videos de YouTube, eventualmente pueden desaparecer, ya sea porque sus dueños los desactivan, o son eliminados por alguna razón en particular. Por lo que al tener un video embebido en nuestro curso corremos el riesgo de que desaparezca de su lugar de origen y nuestro curso tendrá una pantalla con un error al no poder mostrar correctamente nuestro video. Para solucionarlo, deberemos incrustar el video directamente en la diapositiva. Primero debemos bajar el video a nuestro equipo para que localmente lo podamos insertar. Dentro de los navegadores existe la posibilidad de agregar un componente que nos permita descargar videos, en este caso utilizaremos la opción que nos brinda Firefox a través del complemento “Download helper”.
- Descarga y habilita cualquier complemento que te permita bajar videos localmente a tu equipo.
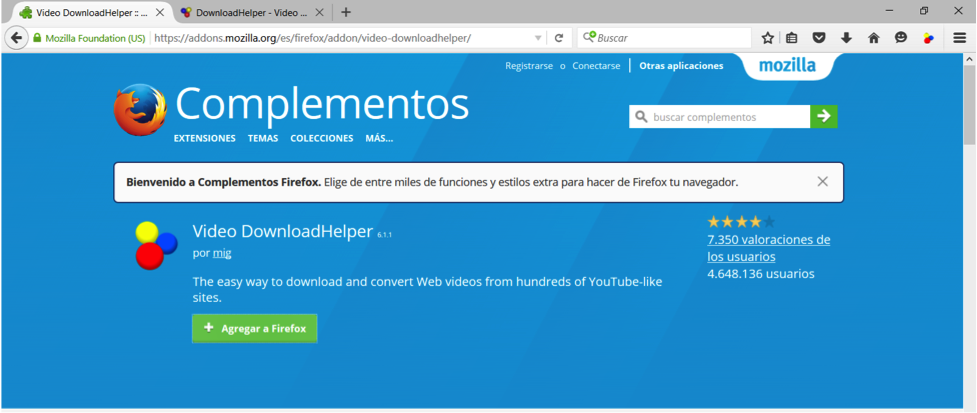
- Dentro de YouTube encuentra el video que deseas descargar y en la barra de navegación presiona el botón correspondiente al complemento.
- Elige la configuración con la que deseas descargar el video y la descarga comenzará automáticamente.
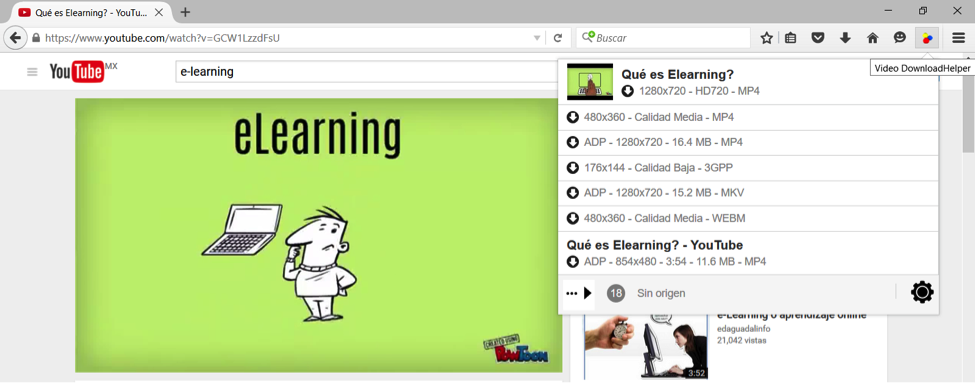
- En PowerPoint inserta el video en la diapositiva correspondiente, con la opción “ Insertar / Video local”

Pros
Para reproducir el video no es necesario estar conectado a internet. El video quedará dentro de nuestro curso por lo que no dependemos de que exista externamente.
Contras
Dependiendo del video el tamaño del archivo resultante puede ser muy grande.
Interpretación libre de su original en inglés: -Ver Original-
¿Te gustó este artículo?, compártelo con tus amigos

